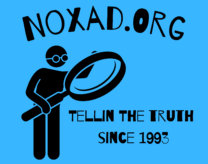Roku streaming devices have revolutionized the way we consume entertainment by providing access to a vast array of streaming services and content. If you’re new to Roku or interested in learning how it works, this comprehensive guide will walk you through the setup process and show you how to make the most of your Roku streaming device.

Part 1: Getting Started with Roku
Step 1: Unboxing and Hardware Setup
- Unbox your Roku device and take out all the components, including the streaming device, remote control, power adapter, and HDMI cable.
- Connect one end of the HDMI cable to the HDMI port on your Roku device and the other end to an available HDMI input on your TV.
- Plug the power adapter into the Roku device and connect it to a power outlet.
- Turn on your TV and set it to the correct HDMI input where your Roku device is connected.
Step 2: Pairing the Remote
- Insert the batteries into the Roku remote control.
- Ensure that your Roku device and TV are turned on.
- Point the remote control at the Roku device and press any button. The remote should pair automatically. If it doesn’t, follow the on-screen instructions to complete the pairing process.
Step 3: Connecting to the Internet
- On your TV screen, select your preferred language and then choose your wireless network from the list of available networks.
- Enter your Wi-Fi password using the on-screen keyboard.
- Once connected, your Roku device will automatically download the latest software updates.
Part 2: Setting Up Your Roku Account
Step 1: Create a Roku Account
- On your computer or mobile device, open a web browser and visit the Roku website (www.roku.com).
- Click on “Sign In” and then select “Create Account.”
- Follow the on-screen prompts to enter your personal information, including your name, email address, and password.
- Review and accept the terms and conditions, then click “Continue.”
Step 2: Link Your Roku Device to Your Account
- After creating your account, sign in to your Roku account on your computer or mobile device.
- On the Roku website, go to the “My Account” section and select “Add a device.”
- Follow the on-screen instructions to link your Roku device to your Roku account by entering the activation code displayed on your TV screen.
- Once linked, your Roku device will automatically update and sync with your account.
Part 3: Exploring Roku Features and Channels
Step 1: Navigating the Roku Home Screen
- Use the arrow keys on your Roku remote control to navigate the Roku home screen.
- Scroll up and down to browse through the available channels and apps.
- Press the OK or Select button to open a channel or app.
Step 2: Adding Channels
- From the Roku home screen, navigate to the Roku Channel Store.
- Browse through the available channels by category or search for specific channels.
- Select a channel and press the OK or Add Channel button to add it to your Roku device.
Step 3: Customizing Your Roku Experience
- Access the Roku Settings menu by navigating to the left side of the Roku home screen and selecting the gear icon.
- From the Settings menu, you can adjust various options such as display settings, audio settings, network settings, and more.
- Explore additional features, such as screen mirroring, voice control, and private listening, to enhance your Roku experience.
Part 4: Troubleshooting and Tips
Step 1: Troubleshooting Common Issues
- If you encounter any issues with your Roku device, such as connectivity problems or playback errors, try restarting your Roku device, router, and modem.
- Ensure that your Roku device is up to date with the latest software updates. You can check for updates in the Roku settings menu.
- If you’re experiencing poor Wi-Fi signal strength, consider moving your Roku device closer to your router or using a Wi-Fi range extender.
Step 2: Additional Tips and Tricks
- Use the Roku mobile app on your smartphone or tablet to control your Roku device, browse channels, and even stream content directly to your mobile device.
- Take advantage of Roku’s search functionality to easily find movies, TV shows, actors, or directors across multiple channels.
- Explore the vast selection of free and paid channels in the Roku Channel Store to discover new content and services.
- Consider upgrading to a Roku device with 4K resolution support if you have a compatible 4K TV to enjoy ultra-high-definition streaming.
Want to buy the best Roku? Click here to buy on Amazon
Roku streaming devices offer a convenient and feature-rich way to access a wide range of streaming content on your TV. By following the steps outlined in this guide, you can easily set up your Roku device, create a Roku account, explore channels, and customize your Roku experience. Troubleshooting tips and additional features will help you make the most of your Roku streaming device, ensuring hours of entertainment at your fingertips. Enjoy your streaming journey with Roku!
As an Amazon Associate we earn from qualifying purchases through some links in our articles.